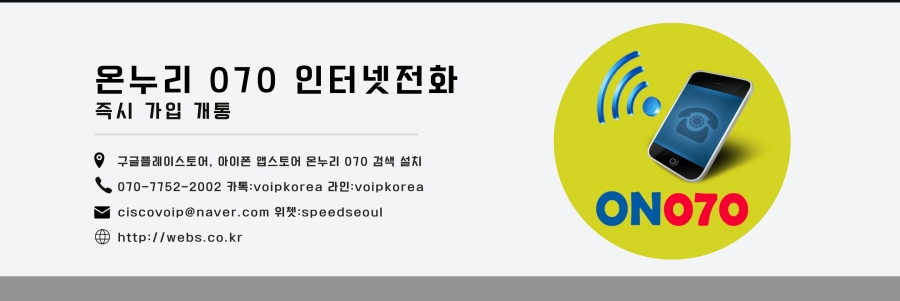
https://kimmo.suominen.com/docs/ssh/
Getting started with SSH
The following sections hope to provide enough information to setup a user new to ssh with the appropriate files necessary for accessing remote hosts in a secure manner. Improvements to and comments about this document are welcome.
Updated: The examples now show ssh version 2 commands, using OpenSSH. There are several security vulnerabilities in protocol version 1. Everyone should have already migrated to version 2 by now, so it was about time for me to also reflect best practises in this document. I also updated the link section at the end of the document to better reflect today’s software selection.
Contents
- About public key cryptography
- Creating your authentication key
- Authorizing access
- Logging into remote systems
- Keeping authentication keys in memory
- Managing keys in memory
- Running commands on remote systems
- Copying files between systems
- Changing default settings
- Sources of more information
About public key cryptography
Public key cryptography uses a public key to encrypt data and a private key to decrypt it. The name public key comes from the fact that you can make the encryption key public without compromising the secrecy of the data or the decryption key.
What this means is that it is safe to send your public key (i.e. the contents of the ~/.ssh/id_rsa.pubfile) in electronic mail or by other means e.g. to have a system administrator of a remote site install that key into your ~/.ssh/authorized_keys file. For anyone to actually gain access they need the corresponding private key (i.e. the decrypted contents of ~/.ssh/id_rsa) to identify themselves.
To further protect your private key you should enter a passphrase to encrypt the key when it is stored in the filesystem. This will prevent people from using it even if they gain access to your files.
Creating your authentication key
The very first step is to use ssh-keygen to create an authentication key for yourself. In most cases the defaults for this command are what you want.
Always, always, type in a good pass-phrase when prompted for one. It can be multiple words (i.e. spaces are just fine within the phrase), so you could choose a sentence that you can remember. Changing some of the words by misspelling them or by changing some of the letters into digits is highly recommended to increase the strength of your pass phrase.
Here is a sample session, your input is in bold. Note that the pass-phrase is not echoed back as you type it.
beowulf% ssh-keygen -t rsa Generating public/private rsa key pair. Enter file in which to save the key (/u/kim/.ssh/id_rsa): [RETURN] Enter passphrase (empty for no passphrase): 1amp jumb3d Enter same passphrase again: 1amp jumb3d Your identification has been saved in /u/kim/.ssh/id_rsa. Your public key has been saved in /u/kim/.ssh/id_rsa.pub. The key fingerprint is: b7:18:ad:3b:0b:50:5c:e1:da:2d:6f:5b:65:82:94:c5 kim@beowulf.gw.com
If you have multiple accounts you might want to create a separate key on each of them. I have separate keys for
- my office environment
- my private systems
- my Internet service provider (ISP) systems
- my university account
This allows me to limit access between these organizations, e.g. not allowing the university account to access my ISP account or the machines in the office. This enhances the overall security in case any of the authentication keys are compromised for some reason.
Changing your pass-phrase
You can change the pass-phrase at any time by using the -p option of ssh-keygen.
beowulf% ssh-keygen -p Enter file in which the key is (/u/kim/.ssh/id_rsa): [RETURN] Enter old passphrase: 1amp jumb3d Key has comment '/u/kim/.ssh/id_rsa' Enter new passphrase (empty for no passphrase): cow 3ats grass Enter same passphrase again: cow 3ats grass Your identification has been saved with the new passphrase.
The pass-phrases are not echoed as you type them.
Authorizing access
To allow access to a system for a given identity place the public key in your ~/.ssh/authorized_keysfile on that system. All keys listed in that file are allowed access.
Usually you will want to authorize access to the local system using the local key (especially in an environment where multiple systems share the same home directory e.g. using NFS). Thus a good start is to copy the public key for your default identity into the ~/.ssh/authorized_keys file.
beowulf% cd ~/.ssh beowulf% cp id_rsa.pub authorized_keys
You could now copy the ~/.ssh/authorized_keys file to other systems to allow access from the local system. One way to copy the file is to use the scp command, like this:
beowulf% scp -p ~/.ssh/authorized_keys hrothgar:.ssh/ kim@hrothgar's password: YourPasswordHere authorized_keys 100% 1839 1.2MB/s 00:00
As no identities have been authorized yet on the remote system, you will be asked for your regular login password as seen above. It will not be echoed as you type it. The Copying files between systems section has more information about scp.
Use a text editor to add more keys to the file. If you use cut and paste to copy the key make sure each key entry is a single line in the file. The keys to add are always the public keys (from files with the .pubextension).
NOTE: To gain access to restricted systems you might need to send your public key in electronic mail to the administrator of the system. Just include the contents of the ~/.ssh/id_rsa.pub file in the message.
Directory and file permissions
If access to the remote system is still denied you should check the permissions of the following files on it:
- the home directory itself
- the
~/.sshdirectory - the
~/.ssh/authorized_keysfile
The permissions should allow writing only by you (the owner). This example shows the most relaxed permissions you could use.
hrothgar% cd hrothgar% ls -ld . .ssh .ssh/authorized_keys drwxr-xr-x 36 kim kim 4096 Jul 25 02:24 . drwxr-xr-x 2 kim kim 512 Apr 10 02:30 .ssh -rw-r--r-- 1 kim kim 1674 Apr 10 02:29 .ssh/authorized_keys
To make the remote system allow access you must change the permissions to disallow writing by others than the owner.
hrothgar% cd hrothgar% chmod go-w . .ssh .ssh/authorized_keys
Remember to do this on all the systems you want to have access to.
Logging into remote systems
To establish an interactive connection to a remote system you would use either the slogin or thessh command. The only parameter is the name of the remote system. The pass-phrase is not echoed back to you when you type it.
beowulf% slogin hrothgar Enter passphrase for key '/u/kim/.ssh/id_rsa': 1amp jumb3d Last login: Wed Jul 21 00:00:49 2004 from beowulf.gw.com [more output from the remote machine] hrothgar%
You can avoid the pass-phrase prompts by keeping the authentication keys in memory. You only need to type the pass-phrase when you add a key into memory.
If your account name on the remote system differs from the one on the local system (the system you are connecting from) you can use the -l switch to specify the remote account name.
beowulf% slogin -l suominen panix.com Last login: Sun Jun 13 14:55:17 2004 from beowulf.gw.com [more output from the remote machine] panix%
You can change the default remote account name by creating a configuration file entry for the host.
Keeping authentication keys in memory
If you frequently open connections to remote systems you can run your session under the ssh-agent. The agent will provide decrypted authentication keys to all the commands when new connections are created.
When you start ssh-agent you need to provide it a command to spawn. This is usually either your shell or a command to start a windowing environment. When you exit the command all keys will be removed from memory.
beowulf% ssh-agent $SHELL beowulf%
You will now need to add keys into memory to have them available for other commands.
Running X on a local display
If you have workstation where you start the X window system after logging in you can have the whole windowing environment benefit from the keys in memory. The X window system is normally started withstartx and the initial clients are in your ~/.xinitrc file.
beowulf% ssh-agent startx &
If your workstation has virtual consoles it is good to put the X window system in the background so the current virtual console can still be used for more commands if necessary. It won’t hurt to background the command even without virtual consoles.
NOTE: Your system might have a non-standard way of starting the X window system. Replace startxwith the appropriate command if necessary. Please ask your system administrator for the exact command to use.
Running X with an xdm session
If you use an X-terminal or your workstation is running xdm you need to arrange for the clients to run under ssh-agent. The easiest way (which is conveniently compatible with the method used withoutxdm) is to put all initial clients into the ~/.xinitrc file which in turn is called from the ~/.xsessionfile.
An example ~/.xsession file is below. It runs ssh-agent only if you have a ~/.ssh directory.
#!/bin/sh if [ -d $HOME/.ssh ] then EXEC="exec ssh-agent" else EXEC="exec" fi if [ -x $HOME/.xinitrc ] then $EXEC $HOME/.xinitrc else $EXEC xterm -geometry 80x24+0-60 -ls fi
Make sure the files are executable. The following command will change the permissions suitably.
beowulf% chmod a+x ~/.xinitrc ~/.xsession
NOTE: If you are using an X-terminal keep in mind that your session is most likely not secure. Usually anything you type can be captured on the local area network you are connected to.
Managing keys in memory
Before your connections can be authenticated without prompts for a pass-phrase you have to use ssh-add to add the necessary keys to memory. To add the default key on the current system to memory no options are needed. The pass-phrase is prompted for to decrypt the key. It is not echoed back as you type it.
beowulf% ssh-add Enter passphrase for /u/kim/.ssh/id_rsa: 1amp jumb3d Identity added: /u/kim/.ssh/id_rsa (/u/kim/.ssh/id_rsa)
You can specify the file that contains the key if you have other identities than the default. You must use the private key file (the one that does not have the .pub extension).
The -d option will have the key deleted from memory. There is no ssh-delete command.
beowulf% ssh-add -d ~/.ssh/isp
To list all keys currently in memory use the -l option.
beowulf% ssh-add -l 1024 [hex numbers] /u/kim/.ssh/id_rsa (RSA) 1024 [hex numbers] /u/kim/.ssh/isp (RSA)
You can delete all keys from memory at once with the -D option.
beowulf% ssh-add -D
This is useful if you have added keys into memory on remote systems and don’t want to reconnect just to delete the keys.
Running commands on remote systems
The ssh command can also be used to run commands on remote systems without logging in. The output of the command is displayed and control returns to the local system. Here is an example which will display all the users logged in on the remote system.
beowulf% ssh hrothgar who christos ttyp8 Oct 17 20:42 (milou) beowulf%
If you are using the X Window System you can use this capability to start a terminal window to start an interactive session on the remote system.
beowulf% ssh -n hrothgar xterm & [1] 15866 beowulf%
Use the -n to prevent the remote system from trying to read from the terminal starting the xterm and put the process in the background. A new window from the remote system should appear shortly on your display.
Copying files between systems
You can copy files from the local system to a remote system or vice versa, or even between two remote systems using the scp command. To specify a file on a remote system simply prefix it with the name of the remote host followed by a colon.
If you leave off the filename of the copy or specify a directory only the name of the source file will be used. An easy way of retrieving a copy of a remote file into the current directory while keeping the name of the source file is to use a single dot as the destination.
beowulf% scp -p hrothgar:aliases . beowulf%
The -p option is not required. It indicates that the modification and access times as well as modes of the source file should be preserved on the copy. This is usually desirable.
You can copy several files in a single command if the destination is a directory.
beowulf% scp -p hrothgar:.login hrothgar:.logout panix.com:. beowulf%
Relative filenames resolve differently on the local system than on the remote system. On the local system the current directory is assumed (as usual with all commands). On the remote system the command runs in the home directory! Thus relative filenames will be relative to the home directory of the remote account.
NOTE: When you specify remote machines in both the source and the destination the connection to copy the files is made directly between those hosts. The files are not copied through the local system. Sometimes this makes a difference in a firewalled or otherwise restricted environment.
Changing default settings
The defaults for the ssh-related commands can be altered for each account in a configuration file~/.ssh/config (there is also a system-wide file, usually /etc/ssh/ssh_config). Each entry starts with a Host keyword. You can use wildcards to match all the appropriate systems:
?matches any single character*matches any sequence of zero or more characters
Usual keywords include (defaults in parenthesis):
Compressionyes/no (no)- Controls whether compression is used on the connection.
CompressionLevel1-9 (6)- Level of compression: 1 is fastest, 9 is slowest (achieves best compression). Compression is good for slow links (saves bandwidth) and fast machines.
FallBackToRshyes/no (yes)- If a secure connection to the remote system cannot be established the commands can try unsecure connections (a warning will be displayed if this happens). On highly secure systems this could be disabled in the system-wide configuration.
KeepAliveyes/no (yes)- Controls whether TCP keepalive messages are used. When enabled it is possible to detect network outages and automatically close your connections (which is good). However, if you are connected over a dialup link that automatically dials when there is traffic, you will want to turn this off to avoid unnecessarily bringing up the line.
Useraccount (local account)- Specify the remote account name. Add this to avoid having to use the
-loption when issuing commands.
Here is an example ~/.ssh/config file.
Host *panix.com
User suominen
Compression no
Host *gw.com
FallBackToRsh no
Host *
Compression yes
CompressionLevel 9
FallBackToRsh yes
KeepAlive no
Options are accumulated over entries, but a more specific entry will override a less specific one. E.g. in the above compression will not be used for hosts that match *panix.com but will be used for hosts that match *gw.com (and all other hosts since the * entry matches all hosts).
For a complete list of options please refer to the manual pages of both ssh and sshd.
Sources of more information
- OpenSSH is a free ssh suite implementation for Unix-like systems, under a BSD license.
- The OpenSSH FAQ answers common questions on obtaining and using the OpenSSH suite.
- LSH is a free ssh suite implementation under a GNU license (protocol version 2 only).
- PuTTY is a free ssh client suite for 32-bit Windows platforms, under an MIT-license (BSD-like).
- WinSCP is an open source sftp and scp client for Windows with a drag-and-drop interface.
- NiftyTelnet SSH is a free ssh terminal client for MacOS. It also supports scp.
- SSH Communications Security offers commercial implementations of ssh.
- The Secure Shell FAQ anwers questions on obtaining and using the commercial version.
| Copyright © 1996–2013 Kimmo Suominen. All rights reserved. | https://kimmo.suominen.com/docs/ssh/ |



